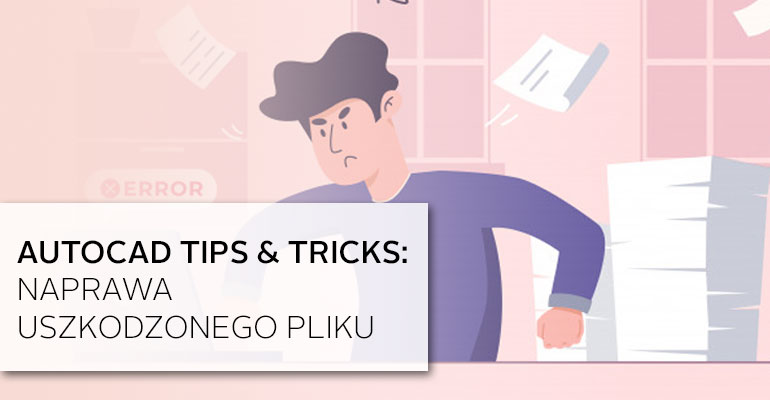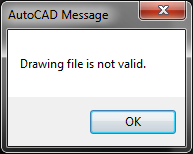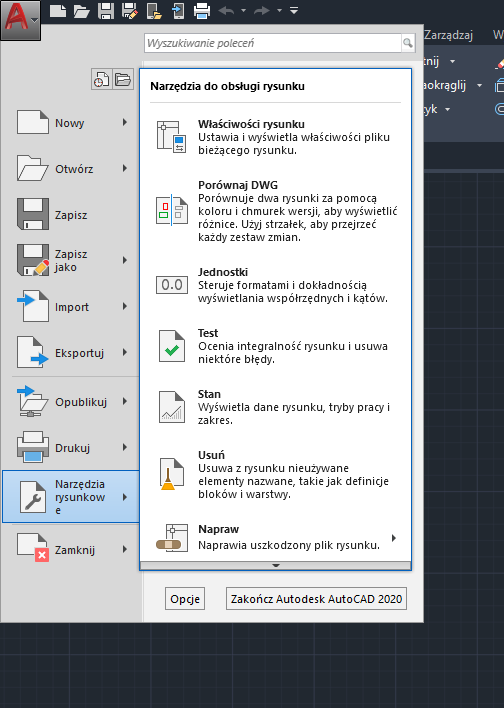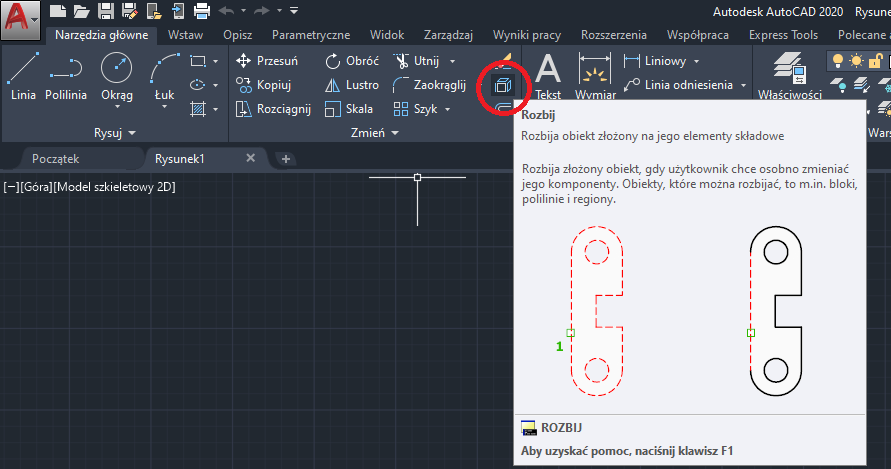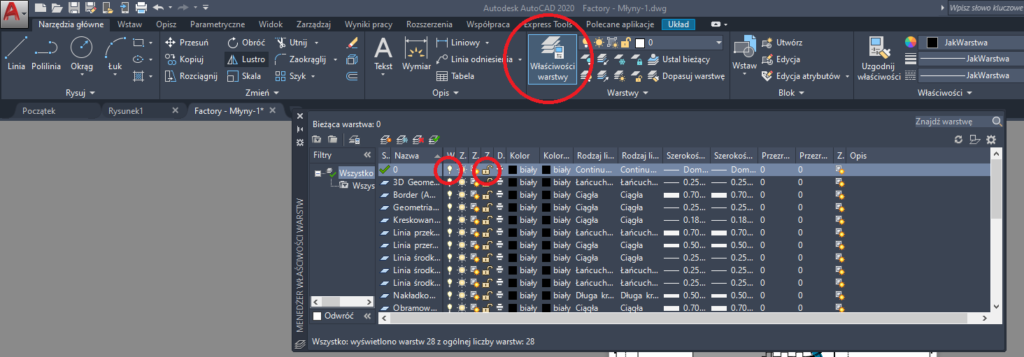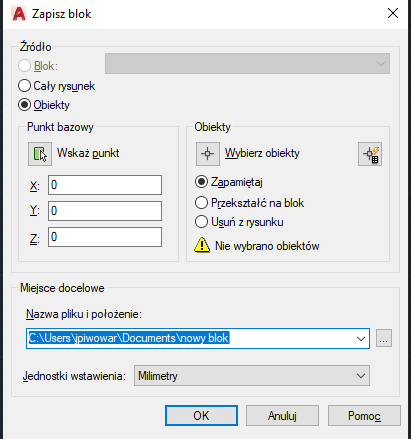Te pliki cookie sa niezbędne dla poprawnego funkcjonowania strony internetowej. Umożliwiają działanie podstawowych funkcji takich jak nawigacja na stronie, preferencje prywatności, logowanie, wypełnianie formularzy i zapytań o ofertę. Nie mogą być wyłączone w naszej witrynie.
Służą do przechowywania informacji o preferencjach, o które nie prosi subskrybent lub użytkownik. Wykorzystywane są w celu interakcji z użytkownikiem, który wcześniej odwiedził witrynę.
Te pliki cookie pomagają nam zrozumieć, w jaki sposób różni użytkownicy zachowują się na stronie, gromadząc i raportując anonimowe informacje.
Przechowywanie techniczne lub dostęp, który jest używany wyłącznie do anonimowych celów statystycznych. Bez wezwania do sądu, dobrowolnego podporządkowania się dostawcy usług internetowych lub dodatkowych zapisów od strony trzeciej, informacje przechowywane lub pobierane wyłącznie w tym celu zwykle nie mogą być wykorzystywane do identyfikacji użytkownika.
Marketingowe pliki cookie służą do śledzenia użytkownika w witrynach internetowych, aby prezentować mu odpowiednie reklamy, interesujące i zgodnie z profilem użytkownika. Są bardziej cenne dla wydawców i reklamodawców zewnętrznych.